How to Fix Your Squarespace Instagram Feed (Not Updating)
Having trouble getting your Squarespace website* to display your latest Instagram posts? Don't worry – this issue is quite common and easy to fix with just a few simple steps. In this guide, I’ll show you how to resolve this issue quickly so your latest Instagram posts are properly displaying on your website ASAP.
Why is your Instagram feed not updating in the first place? It can be frustrating dealing with an Instagram feed on Squarespace that just stops updating for seemingly no good reason. This is a common problem that clients regularly contact me with. Every so often Squarespace makes an update to their software that interferes with the Squarespace + Instagram connection. So basically, your Instagram feed got disconnected from your website and it’s unable to pull your most recent posts. You just need to reconnect it and update the Instagram blocks on your website.
Follow my steps below and you’ll get your Instagram feed back up and running in no time! Save this article for future use as this may happen again during another lovely Squarespace update 🙊
*This post contains affiliate links. I earn a small commission when you click on the links and make a purchase. This comes at no additional cost to you. Affiliate links are marked with an asterisk.
Social Links vs. Connected Accounts
Before we begin, it’s important to note that Social Links and Connected Accounts are two different things. Social Links are simply the little icons that you can display on your website that link out to your social accounts profile pages. Connected Accounts is where you can create a connection between your Squarespace website and another platform (such as Instagram, Google Search Console, and more). The connection can push and pull data between your website and the platform. In this case, we are looking at Connected Accounts as we are dealing with pulling data from Instagram to display on our website.
What To Do If Your Squarespace Instagram Feed Isn’t Updating
✅ STEP 1: Start with logging into your Instagram account and leave the tab open
✅ STEP 2: In a new tab, login to Squarespace and open up your website’s dashboard
✅ STEP 3: From the main menu (on the left) click on Settings > Connected Accounts
✅ STEP 4: You might see a red message indicating that Instagram is Unauthorized. If so, click on the Reauthenticate link. An Authorization Request might appear in a pop-up asking you to login. If so, continue to login. Then, click Allow to allow Squarespace to connect to Instagram. Once connected, make sure Download Data is checked on, click Reset Data, and then and click Save. Refresh your website in another tab and check if that did the trick. If not, keep following the steps below.
✅ STEP 5: If you don’t see the red Unauthorized message, but your Instagram feed is still not updating, you might be able to just click on your Instagram Account and click Reset Data and then and click Save. If that doesn’t work either, keep following the additional steps below.
✅ STEP 6: Click on your Instagram Account and then click Disconnect and Confirm
✅ STEP 7: Click the Connect Account button and choose Instagram
✅ STEP 8: In the pop-up window click Allow to allow Squarespace to connect to Instagram
✅ STEP 9: After you allow the connection, you might see an Instagram Settings pop-up
✅ STEP 10: Make sure Download Data is checked on and click Save
✅ STEP 11: Navigate to the page(s) on your website that contain an Instagram block
✅ STEP 12: Open up the page editor and click Edit on your Instagram block
✅ STEP 13: Under Connected Account, make sure your Instagram account is selected
✅ STEP 14: Click Apply and then Save the page. You should be good to go now! Refresh your website in another tab and make sure your most recent posts are displaying.
✅ STEP 15: If it’s still not updating, you might need to just delete the Instagram block altogether and re-add it to your page(s)
The steps above should happily reunite your Instagram with Squarespace ♡. If not, I recommend reaching out to Squarespace support. Their support team is quite speedy and helpful!
Stuck on a boring design for your Instagram feed? Now that your feed is back up and running, let’s update the design a bit. Keep reading for some cool Instagram feed design inspo!
3 Unique Ways to Display Your Instagram Feed on Squarespace
1. Icon + Grayscale Hover Effect
HOW TO IMPLEMENT: Copy + Paste the code below in your Custom CSS (Design > Custom CSS)
.instagram-block {
.slide {
transition: all .3s ease !important;
.sqs-video-opaque {
z-index: -1;
}
&:hover {
filter: grayscale(1);
}
}
.slide {
&:hover {
.image-slide-anchor,
.content-fill {
&::before {
z-index: 1;
opacity: 1;
pointer-events: none;
}
}
.sqs-video-icon {
opacity: 0;
}
}
.sqs-video-icon {
transition: opacity .3s ease-in-out !important;
}
.image-slide-anchor,
.content-fill {
position: relative;
cursor: pointer;
&::before {
content:'';
background: url(https://static1.squarespace.com/static/63d30649e1198611bd3dd80e/t/63f109675d9eaa14393c670b/1676740967868/instagram+icon.png);
background-size: 20px;
background-position: center;
background-repeat: no-repeat;
background-color: rgba(0,0,0,0.6);
width: 100%;
height: 100%;
position: absolute;
left: 0;
top: 0;
z-index: -1;
opacity: 0;
transition: opacity .3s ease-in-out !important;
cursor: pointer;
}
}
}
}2. Animated Scrolling Instagram Feed
Tired of just showing a static grid of your best Instagram pics? What if you could animate the feed and have it magically scroll on your screen? Scroll left to right or right to left, fast or slow, rounded corners or square? You can be in the director seat and define it all with this plugin from SQS Mods.
3. Complete Customization Options + Analytics with TagEmbed*
This Instagram widget from TagEmbed has a wide range of themes, designs, styles, colors, fonts, custom CSS, etc... to give complete you freedom to build a creative Instagram widget on your Squarespace website.
Main Features:
Manually or automatically remove irrelevant Instagram posts to embed premium quality content only
Lightweight Instagram feeds easily fits & adjust on different devices & themes, offering seamless user experience
Instagram feeds automatically updates on your website with the latest posts instantly in real-time (Squarespace only updates every hour)
Beautify Instagram feeds with themes, layout designs, background, banners, colors, fonts, etc…
Built-in analytics share smart and useful insights to understand user behavior, engagement, & major contributors
Add CTA buttons to turn Instagram feeds into shoppable content to allow your audience to buy products directly
Did you enjoy this article? Check out more articles like this in the Squarespace Blog. In the blog, I share tips for hiring Squarespace Designers (or becoming one!), custom CSS and Javascript solutions, latest Squarespace news and updates, my favorite plugins, Squarespace Template Shops, and more!
Browse Premium Squarespace Templates
My modern, service-based templates are designed for entrepreneurs and small businesses who are looking for a professional website design without breaking the bank. Each one of my templates include video tutorials for easy content upload / style tweaks. I also include my Advanced SEO Guide (a $500 value). This guide contains the exact techniques I use to help my SEO clients land on Google page 1.

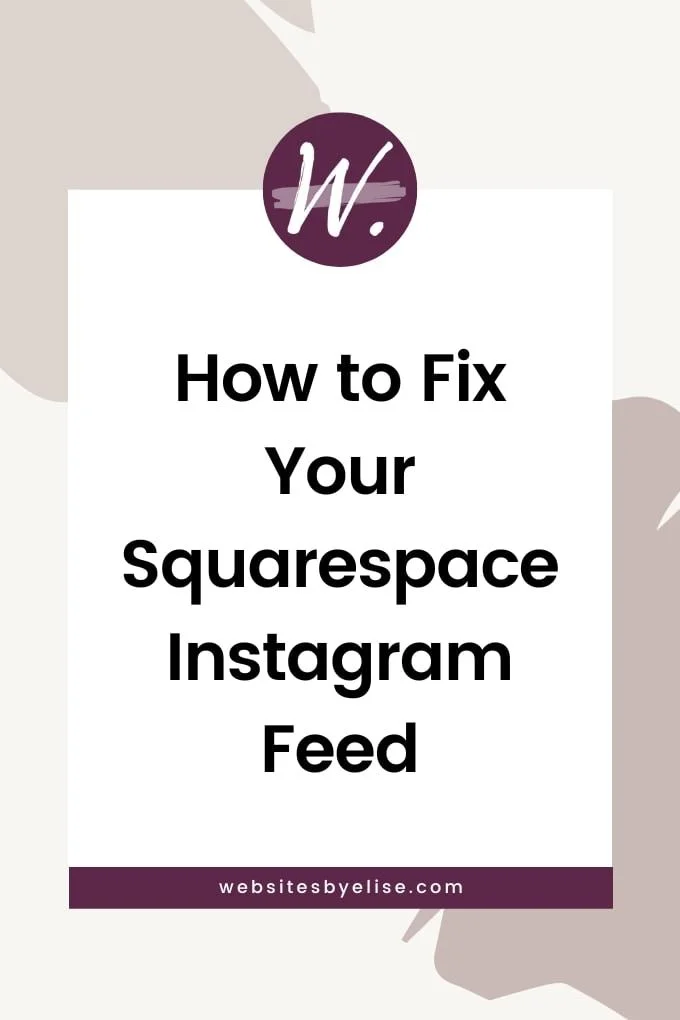

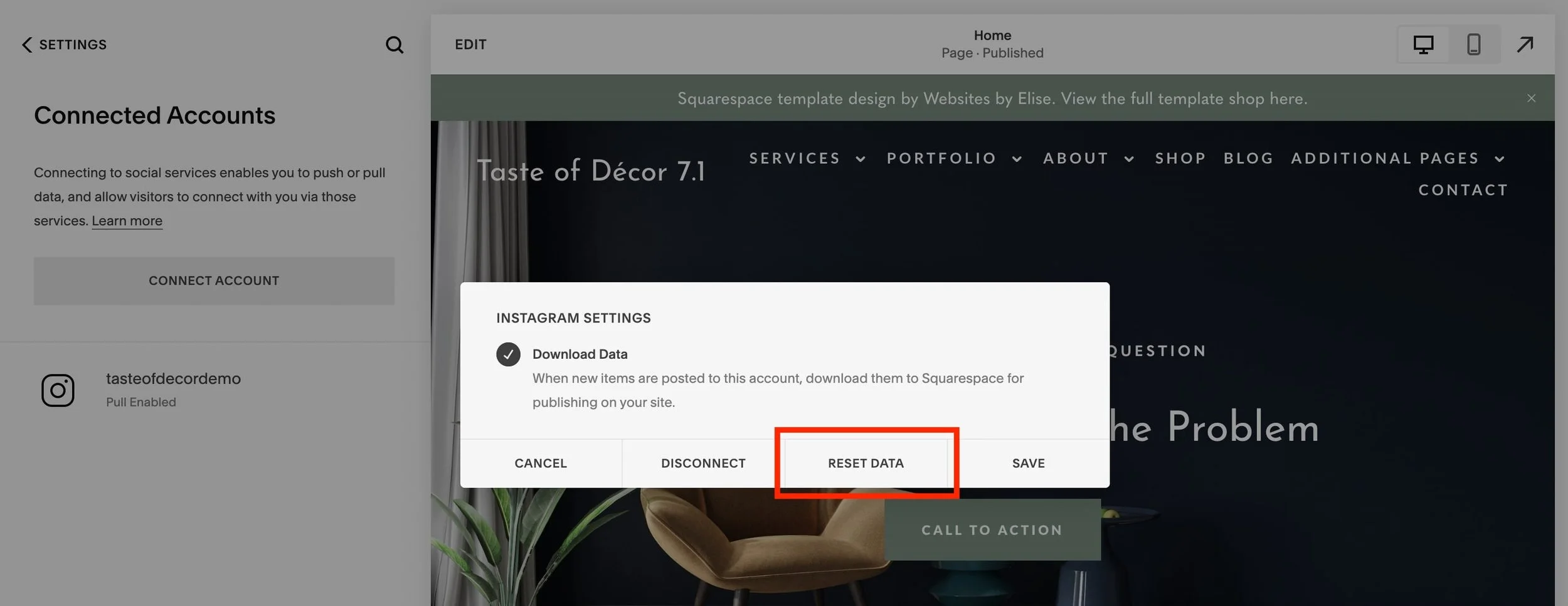





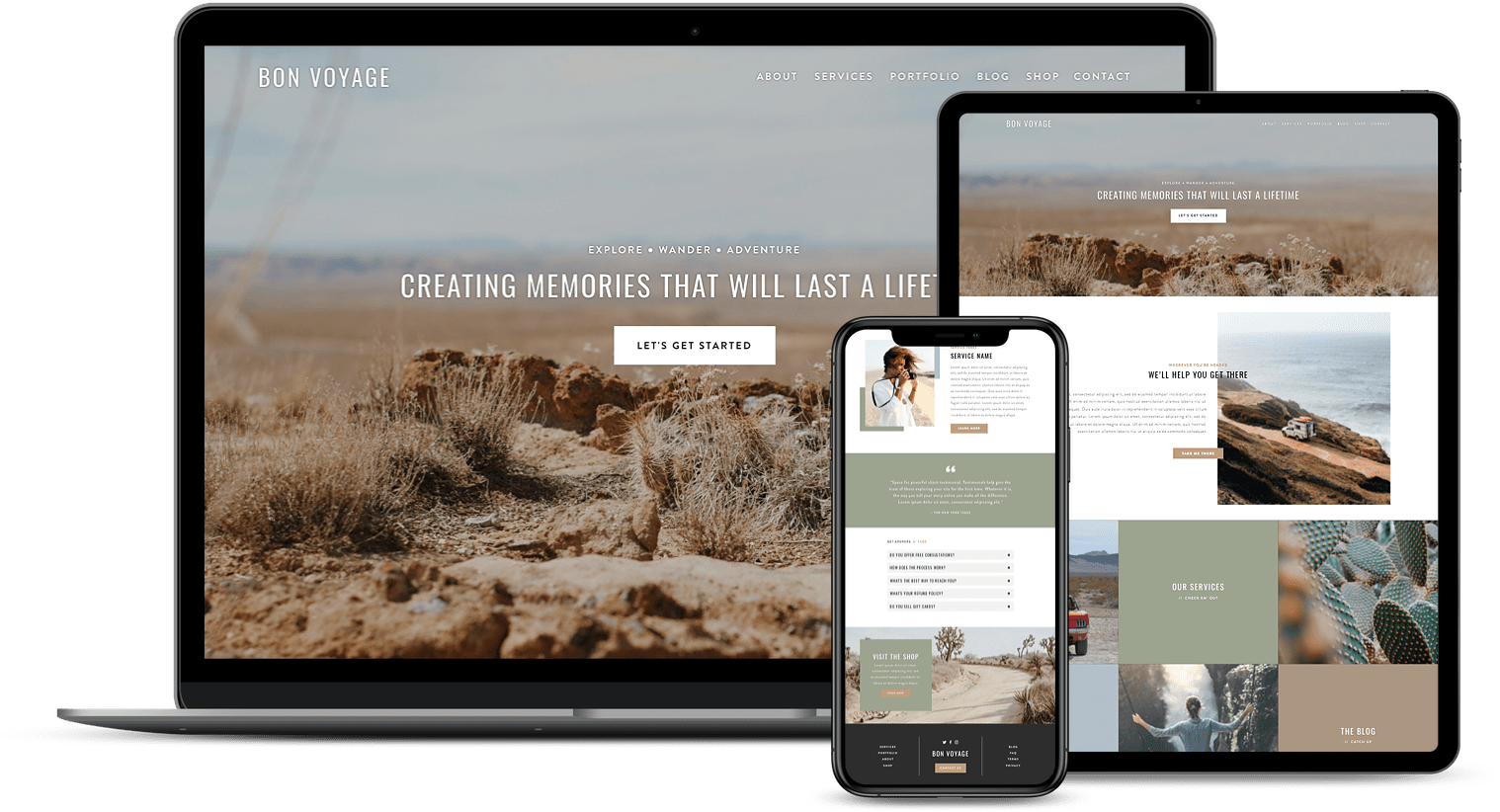
![50+ Best Premium Squarespace Template Shops [2025]](https://images.squarespace-cdn.com/content/v1/5fac4b921ca05f08cb315e40/1735848204800-I3GDILCDSSJO3EM3BVAW/Premium+Squarespace+Templates%2C+Squarespace+Templates%2C+Squarespace+Templates+For+Sale%2C+Best+Squarespace+Templates%2C+Custom+Squarespace+Templates%2C+Squarespace+Premium+Templates%2C+Squarespace+Website+Templates%2C+Squarespace+Custom+Templates.jpg)
![15+ Best Squarespace Plugins [2025]](https://images.squarespace-cdn.com/content/v1/5fac4b921ca05f08cb315e40/1694728480567-VI2YDT6NUD3M24LSQI9Z/Squarespace+Plugins%2C+Best+Squarespace+Plugins%2C+Squarespace+Design+Plugins%2C+Best+Squarespace+7.1+Plugins%2C+Squarespace+Animation+Plugins%2C+Squarespace+Commerce+Plugins+%2B+Squarespace+Plugins+7.1%2C+Squarespace+Plugins+For+Ecommerce%2C+Squarespace+7.1+Plugins.jpg)
![Cost To Hire An Expert Squarespace Web Designer [2025]](https://images.squarespace-cdn.com/content/v1/5fac4b921ca05f08cb315e40/1676998633226-ZZZ9ELM4Z5HOSV0F3RWI/Squarespace+Web+Designer+Pricing%2C+Squarespace+Designer+Pricing%2C+Squarespace+Web+Designer+Cost%2C+Squarespace+Designer+Cost%2C+Squarespace+Website+Designer+Cost%2C+How+Much+Do+Squarespace+Designers+Charge%2C+Squarespace+Website+Designer.jpeg)
