Verify Squarespace with Google Search Console [+ Submit Sitemap]
If you have a Squarespace website*, it's important to verify it with Google Search Console to track it’s performance and ensure it's being properly indexed by search engines. This guide will walk you through the steps required to verify your Squarespace website with Google Search Console.
Verifying a Squarespace Website with Google Search Console can be a bit confusing for those who are doing it for their first time. It’s typically the very last step I perform for my web design clients and the task that they have the most questions about. Some clients understand the importance of Google Search Console but just don’t know how to use it, while others have no idea that it even exists 🙃. Worry not! I’m here to hopefully clear up any confusion and walk you through the steps necessary to succeed with Search Console.
Once your website is connected with Google Search Console, you’ll want to submit your sitemap and index your website pages. You’ll actually want to do these two tasks every time you add a new website page or blog post and every time you make major website updates. I also be explaining how to complete these steps below. Alright, let’s dive right in!
*This post contains affiliate links. I earn a small commission when you click on the links and make a purchase. This comes at no additional cost to you. Affiliate links are marked with an asterisk.
What is Google Search Console?
Google Search Console is a 100% free tool that helps website owners monitor and improve their site's performance in Google search results. With a wide range of features and capabilities, it’s is a must-have tool for website owners who are serious about ranking on Google. Google Search Console provides you with valuable insights such as how many clicks and impressions you are getting and from which search queries. They also alert you with any technical issues that may be affecting your site's visibility (which is both annoying and helpful 😂).
With Google Search Console, you can track your site's search engine rankings, identify and fix technical issues, and optimize your content for better overall search engine visibility. Below, I’ll be diving a bit deeper into all of the data that Google Search Console provides you with and how you can read and use that data to optimize your own Squarespace website.
How Does Google See Your Website?
In order to succeed with SEO, it’s important to first have a basic understanding of how Google looks at your website. Don’t worry, I’ll try not to bore you too much with all of the meticulous details. Here are five main components Google bots see when they look at your Squarespace website. All of the components below make up your sitemap.
When scanning your website, Google first looks to see if there are any robots.txt files. A robots.txt file basically just tells Google not to look at a certain page or show it in search results. Squarespace will automatically give certain pages robots.txt. This is totally okay. They’ll do this for pages that they know Google shouldn’t show in search results such as pages created by blog post tags, authors, etc… You don’t need to worry too much about robots.txt or do anything… but just know that it exists and Google will ignore the pages that contain it.
After checking for robots.txt files, Google will look for your site SEO title and description. These can both be found in your Squarespace dashboard by going to Settings > SEO Appearance (under MARKETING). These two pieces of information are extremely important for SEO. Optimize these with keywords when possible. Same goes for individual page SEO descriptions.
Google will next scan for images. Although Google cannot see exactly what the images are, they will still look at images for information. They do this by looking at image metadata (alt text). Your alt text should always tell Google what the image is in a descriptive but also keyword smart manner.
After scanning your images, Google will read your website’s text content. Google will read every single line of text on your website. Content is very very important to Google. Honestly the more content you have, the better (hello blogging!). Just make sure it’s high-quality, informative content. Remember to use keywords in headlines and paragraph text when possible.
Google will also look at your URL slugs (the unique identifying part of a web address, typically at the end of the URL). URL slugs are a great place to include the target keywords for each page. A good URL slug should be descriptive while also being super concise, short, and to the point.
Why Should You Verify Your Squarespace Website With Google Search Console?
The first step to ranking on Google is to have Google see your website. And in order to see your website, Google needs to be able to find it. That’s where Google Search Console comes in!
When you verify your website with Search Console, you are basically proving that you own the site and are telling Google to place your site in search results. Then, you’ll have access to your website’s private Google Search data, and you can affect how Google Search crawls your site.
Prerequisites (Before You Begin)
Remove your site-wide password or page password on your homepage if either are enabled. Passwords prevent Google from indexing your content
If you have a third-party domain, ensure it's connected properly. For best results, Squarespace recommends waiting 72 hours after you connect your domain before verifying it with Google Search Console
Verification with Google Search Console won't work on trial sites because trial sites are hidden from search engines. If your site is in trial, publish your site before continuing
A Google account is required to sign up for Search Console. You can create one here
For info on adding keywords to your site, visit Adding keywords for SEO
Connect Your Squarespace Website with Google Search Console
Note: Sometimes this process can be a bit tricky. So, I am going to show you 2 different ways to connect your site to Google Search Console. The first way should work, but if it doesn’t, try the second way. Remember that your Squarespace website needs to be live and active at your custom domain name before trying to connect to Google Search Console.
OPTION #1 (most common, usually works):
1️⃣ Log In/Sign Up for Google Search Console if you haven’t already. Note: You’ll need a Gmail/Google Workspace email address in order to sign up. When you log in or sign up, you might be greeted with a message that says “Welcome to Google Search Console. To start, select property type”. Ignore that message for now and get started on step 2 below.
2️⃣ Login to the backend of your Squarespace website. From the left dashboard menu, click Settings > Connected Accounts (under THIRD PARTY TOOLS) > Connect Account > Search Console > then follow the instructions that pop up. You’ll be prompted to select your Google account and ALLOW Squarespace to connect. You should then see a message that says “Google Search Console is connected! Now you can view your top SEO Keywords. It may take up to 72 hours to index your data.”
3️⃣ Next, head back over to Google Search Console (where it said “Welcome to Google Search Console. To start, select property type”). We are now going to select a property type. You will be presented with two options: Domain or URL Prefix. Choose URL Prefix and paste your domain name into the box. Make sure sure to include the full URL (https, www, etc…). Click Continue.
4️⃣ Hopefully you will receive a message that says: Ownership auto verified. If so, you are done! Google Search Console is now fully connected to your Squarespace website 🎉
If this option did not work for you 😔, try the next option…
OPTION #2 (only do this if option #1 did not work for you):
1️⃣ Head over to Google Search Console and locate that “Welcome to Google Search Console. To start, select property type” screen again. This time, instead of choosing URL Prefix, choose Domain as the property type.
2️⃣ Enter your domain name (mywebsite.com). No need for the https or www here. Click Continue.
3️⃣ Next, you’ll be presented with a verification code. Copy that entire verification code. Then, login to the backend of your Squarespace website and go to Website > Website Tools (under Utilities, bottom left) > Code Injection > paste that verification code into the Header field. If you have code already in the Header, that’s fine, just paste this code before or after what’s already there.
4️⃣ Next, go to Settings > Domains > and click on your connected custom domain name. Then click on EDIT DNS. We’re going to add the code as a TXT record. At the bottom of the table of records, search for the Custom Records section (usually at the bottom). Click the Add Record button.
For Host use @
For Type choose TXT
You can leave Priority blank or choose 1
For Data paste your verification code and click Save
*If your domain name is hosted through GoDaddy or another hosting provider that is not Squarespace, see troubleshooting steps below.
5️⃣ Next, head back over to your Google Search Console dashboard and check for verification. You might have to wait a day or two for verification to complete.
TROUBLESHOOTING —
*NOTE: If your domain name is managed by a 3rd party hosting provider (GoDaddy, Namecheap, Google Domains, etc…), you will need to add the TXT record through your domain hosting provider, not Squarespace. You won’t be able to add the TXT record through Squarespace if your domain name was not purchased through Squarespace or transferred to Squarespace.
Typically, a quick Google search for “How to add a TXT record GoDaddy“ or “How to add a TXT record Google Domains“ will bring up easy to follow instructions, similar to the above.
If you’ve followed all of the steps above and you’re still having issues connecting & verifying your site with Google Search Console, check out this video: https://www.youtube.com/watch?v=SN9g8zt0XFA
Also, Squarespace support should be able to help out if you’re still having trouble. Try their live chat option for a fast response.
Once your website is connected to Google Search Console, you should be able to login by going to: https://search.google.com/u/1/search-console. You might need to select “Search property“ first and select your website (top left corner).
What’s a Sitemap?
A sitemap is a special document created just for search engines. It’s basically a blueprint of your website, written in robot language. Your sitemap helps search engines find, crawl and index all of your website's content. The sitemap lists all of your page URLs which helps Google understand what your site is all about. It’s main purpose is to help search engines understand the organization of your website and how the pages are related to each other. This makes it easier for search engines to crawl and index your website, which can improve your SEO and increase your visibility in search results.
Without a sitemap, search engines may miss important pages on your site or have difficulty understanding the relationship between different pages. By including a sitemap on your website, you can ensure that search engines are able to crawl and index all of your pages. One of the great benefits of using Squarespace* is that the sitemap is automatically created for you! You don’t need to do anything for actually creating the sitemap, just simply submit it to Google.
How to Submit Your Sitemap to Google Search Console
Once you have verified your Squarespace website with Google Search Console, the next step is to submit your sitemap to Google. This will help Google understand the structure of your website and index your pages more efficiently. To submit your sitemap, go to the Sitemaps section in Google Search Console and enter the URL of your sitemap. Squarespace automatically generates a sitemap for your website, which you can find at yourdomain.com/sitemap.xml. Once you have submitted your sitemap, Google will start crawling your website and indexing your pages.
1️⃣ Login to Google Search Console
2️⃣ In the top left corner, make sure that the correct property is selected (aka your website)
3️⃣ From the menu on the left, click on Sitemaps
4️⃣ In the Add a new sitemap box, type sitemap.xml where it says Enter sitemap URL. If the field is requiring you to enter a full URL, enter your website URL followed by /sitemap.xml (example: mywebsite.com/sitemap.xml)
5️⃣ Click the SUBMIT button. Search Console will take a few moments to locate the sitemap and then you should be left with a pop-up box that says Sitemap submitted successfully. Then, you’re done!
Do I Need to Index My Squarespace Website Pages?
While the sitemap allows you to submit your entire website to Google, the URL Inspection Tool allows you to submit individual pages to Google. When you request indexing on individual pages, the page will be added to a queue for indexing. In my personal experience, indexing my new website pages helps them show up in Google search results faster.
Every time you add a new page to your website or publish a new blog post, I always recommend using the URL Inspection tool and “indexing” the new page. This will tell Google “hey this new page exists on my website” and they will check it out and index it faster, which in return should help it show up in search results faster. I also recommend doing this anytime you make changes to the content on an existing website page so that those changes can get sent to Google quicker.
How to Index Your Website Pages in Google Search Console (URL Inspection Tool)
1️⃣ Login to Google Search Console
2️⃣ In the top left corner, make sure that the correct property is selected (aka your website)
3️⃣ From the menu on the left, click on URL inspection
4️⃣ At the top of the page, the URL inspection tool will light up. The search field will say Inspect any URL in “https://www.yourwebsite.com/“
5️⃣ You’ll need to copy and paste each page URL on your website into this field, one-by-one. Start with the first page on your website
6️⃣ Let’s say the first page on your website is your about page. The URL might be https://www.yourwebsite.com/about. Copy and paste that URL into the URL Inspection Tool and click REQUEST INDEXING
7️⃣ It will take a few moments for Search Console to process but then you should be left with a message that says Indexing requested
8️⃣ Repeat this process for all of your website pages. You should also complete this process every time you add a new page or blog post to your website to help Google locate the new page faster
How to Check If Google Has Indexed Your Website
After you submit your sitemap and indexing your website pages, you’ll probably be wondering… Did it work? Is my website being indexed? Instead of just doing random searches for your business name on Google to see if your site is appearing in the search results, you can refine your search query on Google specifically to see if your website has been indexed. Here’s how:
Go to google.com
In the search box, type site: followed by your website address. For example, if your website address was mywebsite.com, you’d type in site:mywebsite.com
If your website appears, great! This means that Google has indexed your website and has likely put all of your pages into a queue to get ready to scan them. You should start seeing your site data and analytics in the Search Console dashboard soon. Keep scrolling below for tips on how to read this new data.
If you website does not appear, don’t worry! Google just hasn’t discovered it yet. As long as you followed the steps above, you should be fine. Just give it some time and check back in a few days. It can sometimes take up to a week for Google to see your new website after submitting your sitemap.
How to Read Google Search Console Analytics
Verifying your Squarespace website with Google Search Console is just the first step in tracking your site's performance. Once you have verified your site and submitted your sitemap, you can use Google Search Console to monitor your website's search traffic, see which queries are driving traffic to your site, and identify any technical issues that may be affecting your site's visibility in search results.
You can also use Google Search Console to see which pages on your site are getting the most clicks and impressions, and track your site's click-through rate and average position in search results. By regularly monitoring your website's performance in Google Search Console, you can identify areas for improvement and make data-driven decisions to optimize your site for search.
Here are a few key pieces of data that Google Search Console provides us with:
TOP SEARCH QUERIES. There are the keywords and phrases that users typed into Google to perform a search. If the user saw your website appear but did not click on it, this will be recorded as an impression. If the user clicked on your site, this will be recorded as a click
TOP PERFORMING PAGES. This will list all of your website pages in order from most seen/clicked to least
COUNTRIES. This will be the country the search came from, aka where the visitor is located
DEVICES. This is the type of device on which the user was searching from: desktop, tablet, or mobile
# OF CLICKS + IMPRESSIONS. You can filter the date range & even compare results to another time period
CLICK THROUGH RATE (CTR). This will be the percentage of impressions that resulted in a click
AVERAGE POSITION. The average position of your site in search results, based on its all-time highest position
Squarespace SEO Tips and Resources
SEO is a marathon, not a sprint. It can take anywhere from 3-12 months for your website to start ranking for your target keywords. The best way to ensure that your website will start ranking is to properly optimize your website with relevant keywords.
Below, I’ll include a few resources that will teach you everything you need to know about SEO specifically for Squarespace. Additionally, here is a blog post I wrote that gives you a pretty good overview of what you should be doing to optimize your Squarespace site for SEO.
Hire a Squarespace SEO Expert
Want me to handle your SEO and help you join my long list of clients who are ranking on Google page 1? My professional SEO services will help you boost your rankings on Google. Click the button below to get more detailed information regarding my advanced Squarespace SEO service and book your time slot today.
Did you enjoy this article? Check out more articles like this in the Squarespace Blog. In the blog, I share tips for hiring Squarespace Designers (or becoming one!), custom CSS and Javascript solutions, latest Squarespace news and updates, my favorite plugins, Squarespace Template Shops, and more!
Browse Premium Squarespace Templates
My modern, service-based templates are designed for entrepreneurs and small businesses who are looking for a professional website design without breaking the bank. Each one of my templates include video tutorials for easy content upload / style tweaks. I also include my Advanced SEO Guide (a $500 value). This guide contains the exact techniques I use to help my SEO clients land on Google page 1.












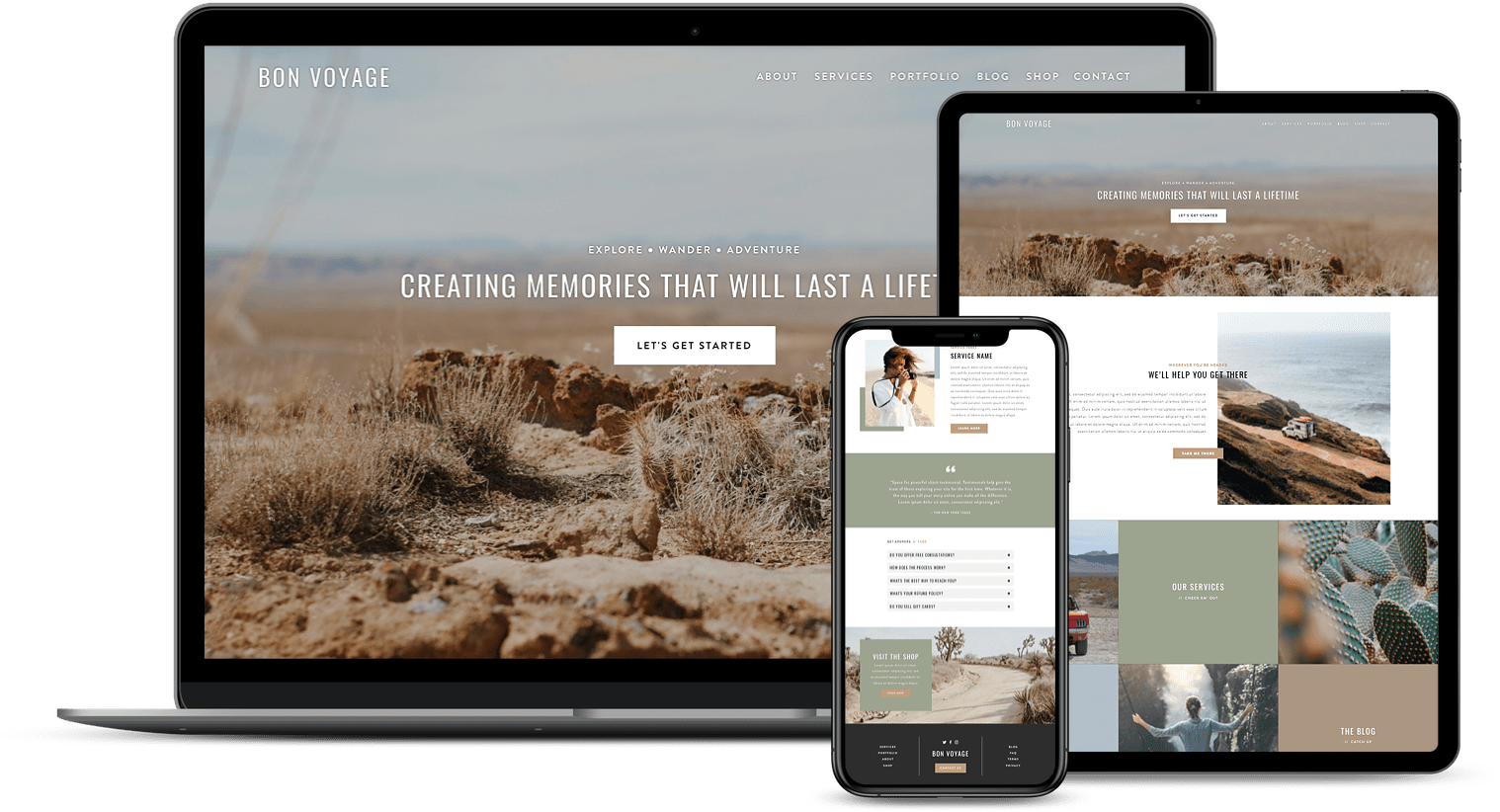
![50+ Best Premium Squarespace Template Shops [2025]](https://images.squarespace-cdn.com/content/v1/5fac4b921ca05f08cb315e40/1735848204800-I3GDILCDSSJO3EM3BVAW/Premium+Squarespace+Templates%2C+Squarespace+Templates%2C+Squarespace+Templates+For+Sale%2C+Best+Squarespace+Templates%2C+Custom+Squarespace+Templates%2C+Squarespace+Premium+Templates%2C+Squarespace+Website+Templates%2C+Squarespace+Custom+Templates.jpg)
![15+ Best Squarespace Plugins [2025]](https://images.squarespace-cdn.com/content/v1/5fac4b921ca05f08cb315e40/1694728480567-VI2YDT6NUD3M24LSQI9Z/Squarespace+Plugins%2C+Best+Squarespace+Plugins%2C+Squarespace+Design+Plugins%2C+Best+Squarespace+7.1+Plugins%2C+Squarespace+Animation+Plugins%2C+Squarespace+Commerce+Plugins+%2B+Squarespace+Plugins+7.1%2C+Squarespace+Plugins+For+Ecommerce%2C+Squarespace+7.1+Plugins.jpg)
![Cost To Hire An Expert Squarespace Web Designer [2025]](https://images.squarespace-cdn.com/content/v1/5fac4b921ca05f08cb315e40/1676998633226-ZZZ9ELM4Z5HOSV0F3RWI/Squarespace+Web+Designer+Pricing%2C+Squarespace+Designer+Pricing%2C+Squarespace+Web+Designer+Cost%2C+Squarespace+Designer+Cost%2C+Squarespace+Website+Designer+Cost%2C+How+Much+Do+Squarespace+Designers+Charge%2C+Squarespace+Website+Designer.jpeg)
