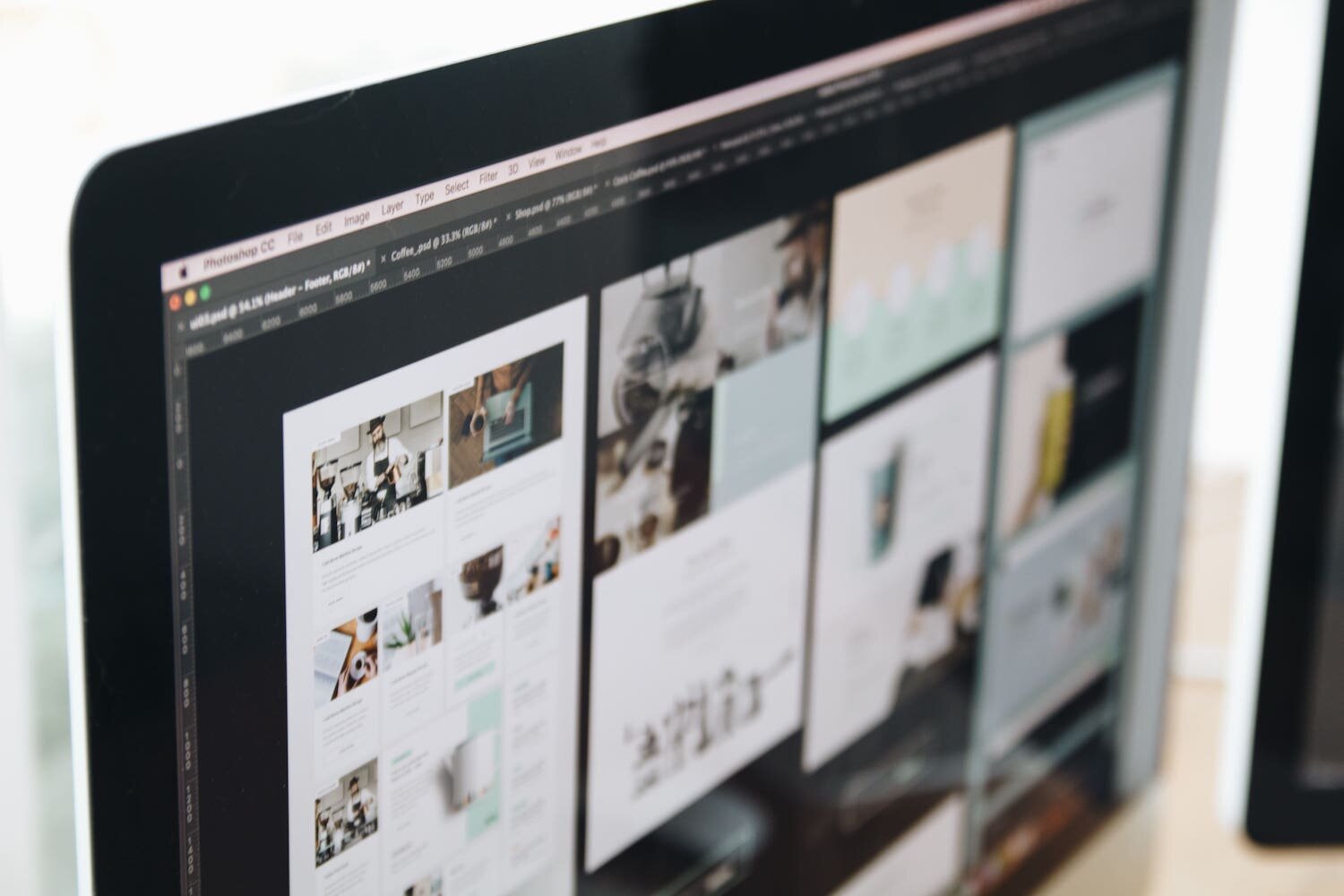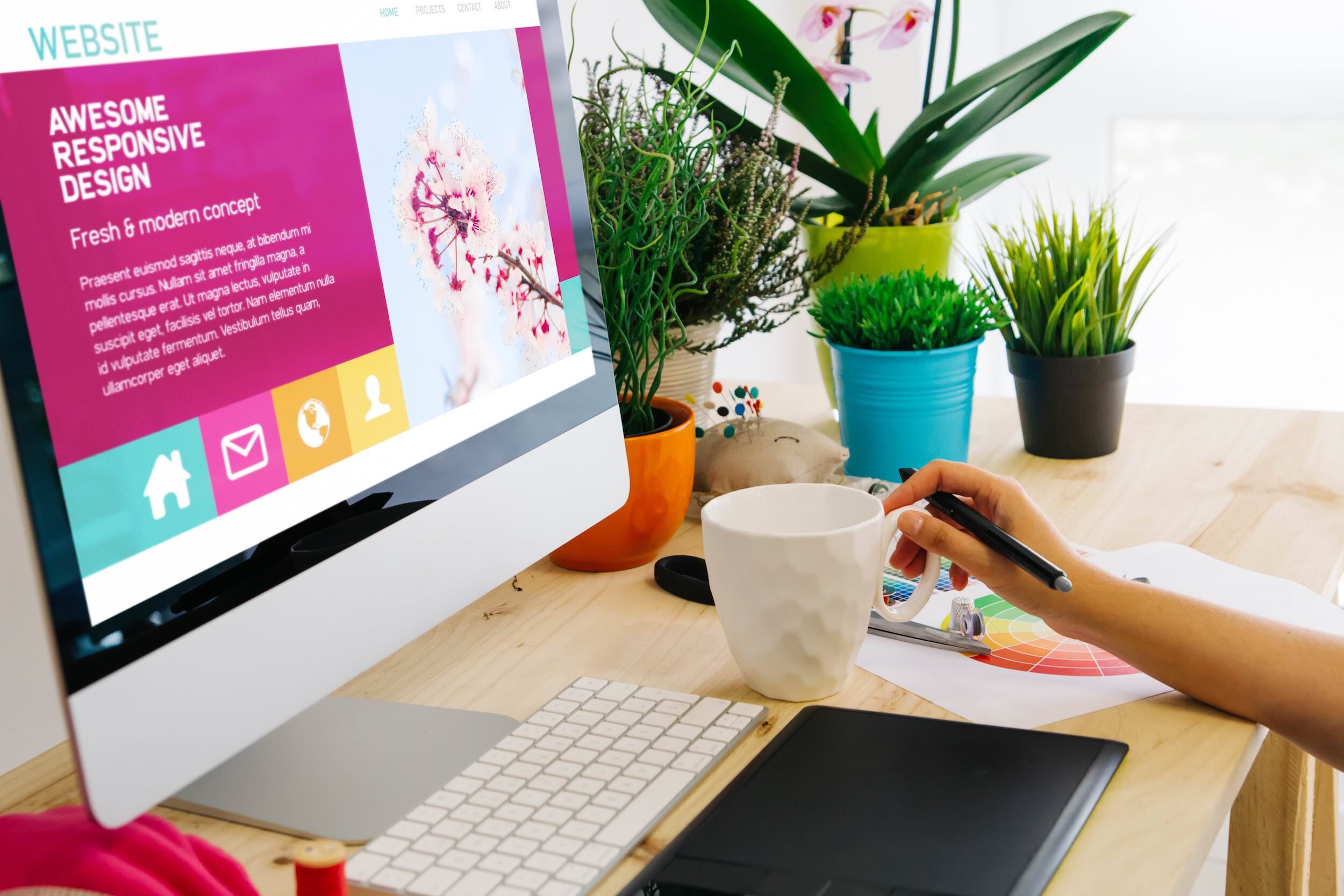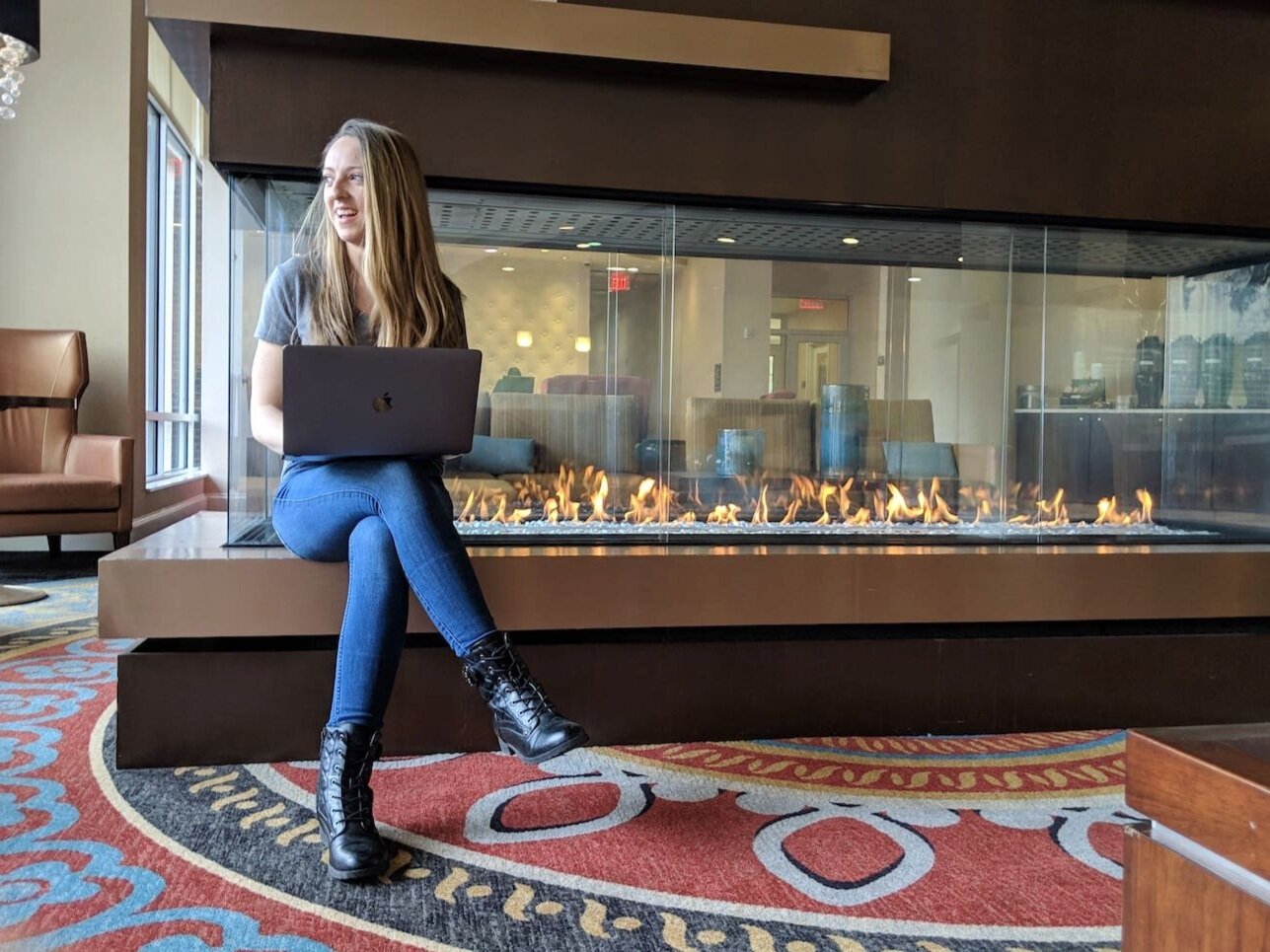How To Add Google Reviews To Squarespace [Step-By-Step]
Looking to enhance your online reputation and drive more customers to your Squarespace* website? Adding Google Reviews to your site can make all the difference in establishing a trustworthily brand.
With Google being an extremely trusted authority in the online world (obviously 🤪), displaying customer reviews from them can really boost your credibility and give visitors the confidence they need to engage with your business and book your services.
By leveraging the power of Google Reviews, you can showcase real customer experiences and feedback, providing potential customers with social proof of your product or service’s quality. This not only boosts your online reputation but also helps to drive organic traffic and increase conversions. So, if you’re ready to take your online presence to the next level, let’s dive in and learn how to add Google Reviews to your Squarespace website.
In this step-by-step guide, I’ll walk you through the process of adding Google Reviews to your Squarespace website using the Elfsight Plugin*.
*This post contains affiliate links. I earn a small commission when you click on the links and make a purchase. This comes at no additional cost to you. Affiliate links are marked with an asterisk.
Embed Google Reviews To Squarespace Using Elfsight Plugin*
The Elfsight Google Reviews Plugin* allows you to easily insert Google Reviews directly into your Squarespace website. To use the plugin, you’ll simply create a free Elfsight account, create the Google Reviews widget by searching for your Google Business profile, and then copy and paste the provided code onto a page on your website.
You can filter the widget to display only 5-star reviews and even add a “leave a review” button so that users can easily add a new review on your Google page. The widget has several different layout options to choose from and you can control exactly what elements of your Google Business profile display on your website (and even which reviews display!)
Benefits and Features:
FREE plan available
Filter reviews by displaying only 5 star reviews
Control the exact number of reviews that display
Exclude reviews with certain keywords or by certain author
Sort reviews by most recent or choose random sorting
Choose a carousel layout, grid layout, list layout, masonry layout, slider, or floating badge
Control the width of the widget and which elements display in the header
Customize the widget’s appearance with your brands fonts and colors
The widget automatically updates on your website every time you get a new Google review
How To Add Google Reviews To Your Squarespace Website
1. Start by creating your free reviews widget in Elfsight*
2. Select the layout for your widget (carousel, badge, grid, etc…)
3. Once you’ve selected your template, click Continue with this template
4. Under Source, enter your Business Name and Address and click Search
5. Select your business page from the drop-down list. You’ll see your reviews being pulled on the preview on the right side of the page
6. Add all of your filtering and customization options using the tabs on the left side of the screen
7. After you’ve made all of your filtering and customization choices, click Add to website for free
8. On the next screen, you’ll need to create an Elfsight account
9. After you create your account, click Publish in the top right corner
10. On the next screen, you’ll need to Pick a plan to install the widget
11. You can choose the free plan or one of the paid plans if you think you’ll need some of the paid features (such as removing the Elfsight branding). Note that the free plan includes up to 200 monthly website views which is usually fine for smaller, new websites. But if you anticipate more monthly website views, consider upgrading to a paid plan
12. Once you’ve selected your plan, you’ll be presented with the Embed Code for your website
13. Copy the embed code and head over to your Squarespace dashboard
14. In your Squarespace website’s dashboard, open up the page you’d like to add the reviews widget to
15. Add a code block to the page and paste the provided code into the code block
16. You may want to resize your code block and change it’s position on the page if you’re using fluid engine
17. Your code block will say “This block contains embedded scripts. Embedded scripts are disabled while you're logged in and editing your site.” Just click SAVE in the top left corner of the website page and refresh the page to view your reviews widget
18. You’re done! 🎉 Now all Google reviews will automatically display on your Squarespace website. Continue to customize any options in the Elfsight dashboard if needed. Any changes made in the Elfsight dashboard will automatically apply to your website
How To Obtain Google Reviews
Once you’ve successfully added your Google Reviews widget to your Squarespace website, you’ll want to obviously start getting more people to actually write reviews! You can share your website link with people so that they can leave a review directly from your site, or you can share your Google Business Profile link for people to leave reviews there. Here are a few tips for encouraging people to leave you a review:
Provide excellent customer service consistently
Ask satisfied customers directly to leave a Google review
Make the review process easy by sharing your link in multiple places (newsletter, social media, etc)
Incentivize customers with discounts or perks for leaving a review
Display signs or stickers in your physical location encouraging reviews
Include a call-to-action for reviews in email signatures and receipts
Share positive reviews on your social media platforms to encourage others
Did you enjoy this article? Check out more articles like this in the Squarespace Blog. In the blog, I share tips for hiring Squarespace Designers (or becoming one!), custom CSS and Javascript solutions, latest Squarespace news and updates, my favorite plugins, Squarespace Template Shops, and more!
Browse Premium Squarespace Templates
My modern, service-based templates are designed for entrepreneurs and small businesses who are looking for a professional website design without breaking the bank. Each one of my templates includes my 10-module launch course (which walks you through every single step of customizing the template) and my Bonus SEO Crash Course (which outlines the exact techniques I use to help my SEO clients land on Google page 1).





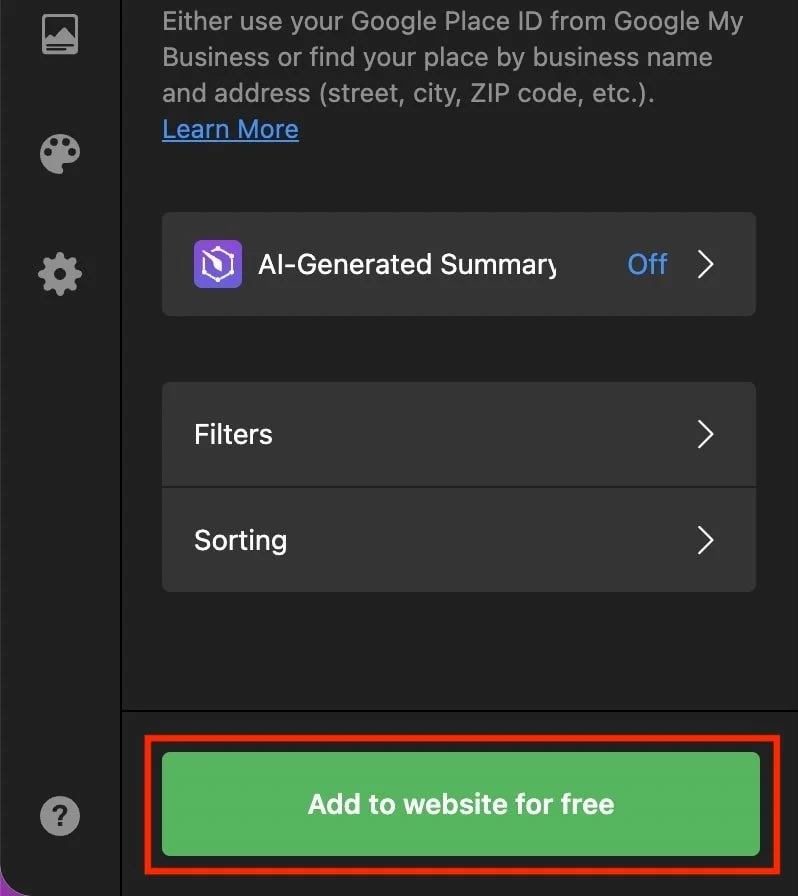







![50+ Best Premium Squarespace Template Shops [2025]](https://images.squarespace-cdn.com/content/v1/5fac4b921ca05f08cb315e40/1735848204800-I3GDILCDSSJO3EM3BVAW/Premium+Squarespace+Templates%2C+Squarespace+Templates%2C+Squarespace+Templates+For+Sale%2C+Best+Squarespace+Templates%2C+Custom+Squarespace+Templates%2C+Squarespace+Premium+Templates%2C+Squarespace+Website+Templates%2C+Squarespace+Custom+Templates.jpg)
![15+ Best Squarespace Plugins [2025]](https://images.squarespace-cdn.com/content/v1/5fac4b921ca05f08cb315e40/1694728480567-VI2YDT6NUD3M24LSQI9Z/Squarespace+Plugins%2C+Best+Squarespace+Plugins%2C+Squarespace+Design+Plugins%2C+Best+Squarespace+7.1+Plugins%2C+Squarespace+Animation+Plugins%2C+Squarespace+Commerce+Plugins+%2B+Squarespace+Plugins+7.1%2C+Squarespace+Plugins+For+Ecommerce%2C+Squarespace+7.1+Plugins.jpg)
![Cost To Hire An Expert Squarespace Web Designer [2025]](https://images.squarespace-cdn.com/content/v1/5fac4b921ca05f08cb315e40/1676998633226-ZZZ9ELM4Z5HOSV0F3RWI/Squarespace+Web+Designer+Pricing%2C+Squarespace+Designer+Pricing%2C+Squarespace+Web+Designer+Cost%2C+Squarespace+Designer+Cost%2C+Squarespace+Website+Designer+Cost%2C+How+Much+Do+Squarespace+Designers+Charge%2C+Squarespace+Website+Designer.jpeg)